Bestanden beheren met FileZilla
Wil jij jouw eigen map uploaden naar je server? Een back-up maken van je server, een custom jar instellen of plugins uploaden. Dat kan met FileZilla! Dit is een FTP programma, FTP staat voor “File Transfer Protocol”.Met een FTP programma kan je snel en makkelijk bestanden verwijderen, aanpassen of uploaden naar jouw server.
FileZilla downloaden
Laten we beginnen met de installatie van dit programma!Om te beginnen gaan we naar de website van FileZilla: filezilla-project.org
Aangekomen op de website zien we dit staan :
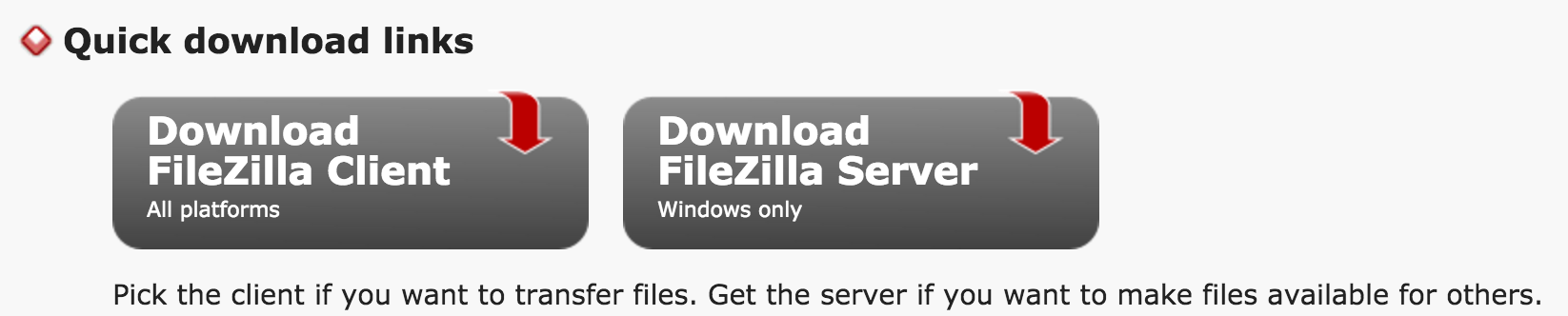
We kiezen hier voor de FileZilla client versie, de client verbind namelijk met een server.
Als je op de knop hebt geklikt kom je op een pagina met een download knop zoals in de afbeelding hiernaast te zien is.
Zoals jullie zien staat hier bij mij Max OS X dit is mijn besturingssysteem.
Zorg er dus voor dat er bij jullie jouw besturingssysteem staat. Vervolgens klikken we op de groene knop en begint de download vanzelf.
Als je op de knop hebt geklikt kom je op een pagina met een download knop zoals in de afbeelding hiernaast te zien is.
Zoals jullie zien staat hier bij mij Max OS X dit is mijn besturingssysteem.
Zorg er dus voor dat er bij jullie jouw besturingssysteem staat. Vervolgens klikken we op de groene knop en begint de download vanzelf.

FileZilla starten
Nu het programma gedownload is navigeren we op onze computer naar waar het programma is opgeslagen. Als je het programma hebt gevonden kan je erop dubbelklikken. Het zou kunnen dat jouw computer nu vraagt om toestemming te verlenen voor dit programma. Mocht dit gebeuren klik dan gewoon op toestaan!Als het programma is geopend ziet het er zo uit:
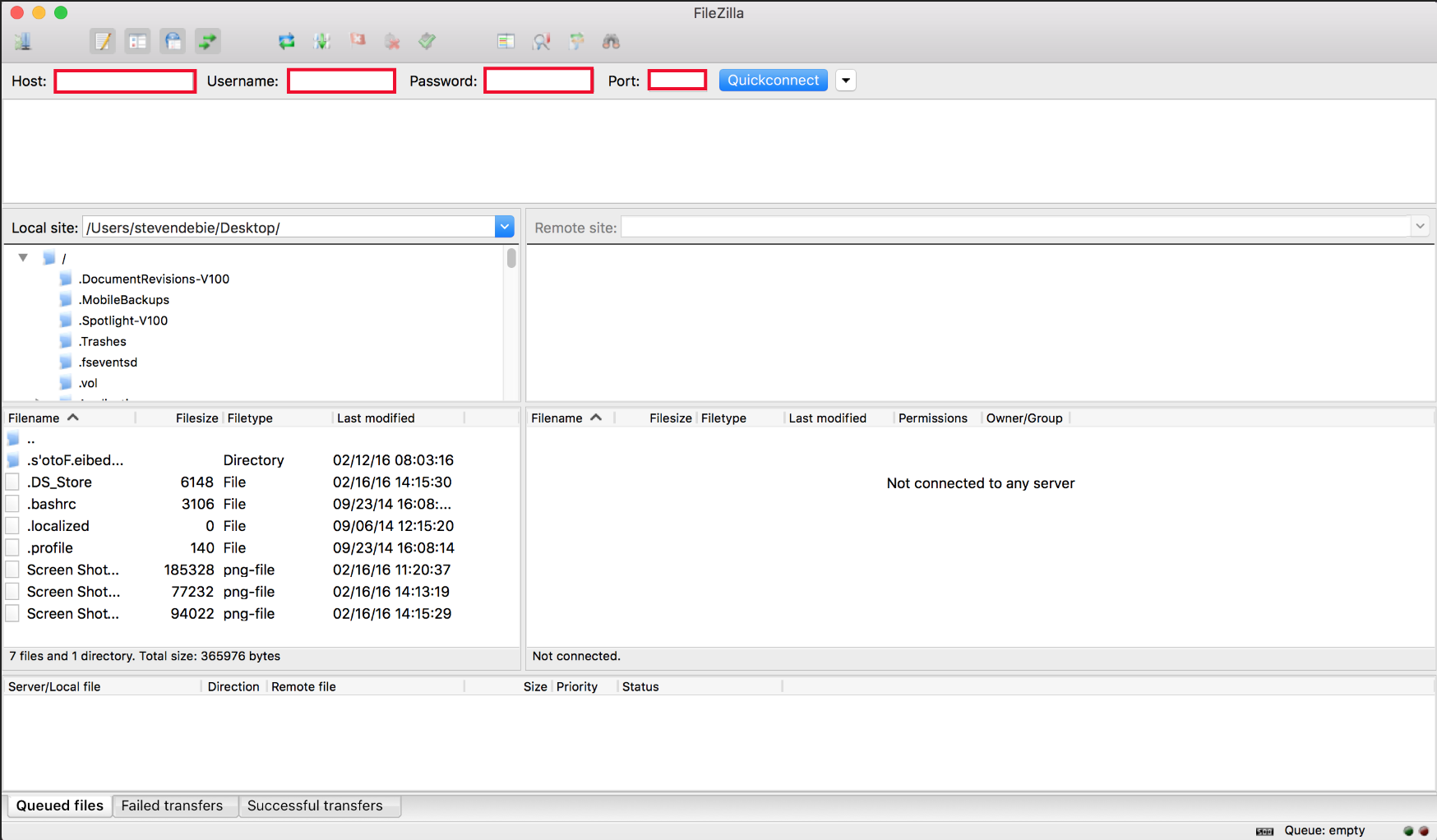
Aan de linkerkant van het scherm zie je de bestanden van je eigen computer.
Aan de rechterkant zullen de bestanden verschijnen van de server waarmee je verbinding maakt.
Verbinden
Om verbinding te maken met de server moeten we eerst vier dingen opzoeken.Deze vier dingen heb ik in het vorige plaatje ook rood gemarkeerd.Om deze informatie te vinden loggen we in op onze Multicraft en navigeren we naar FTP File Access.
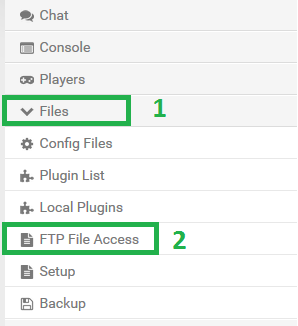
Hier vinden we de volgende informatie die we nodig gaan hebben :
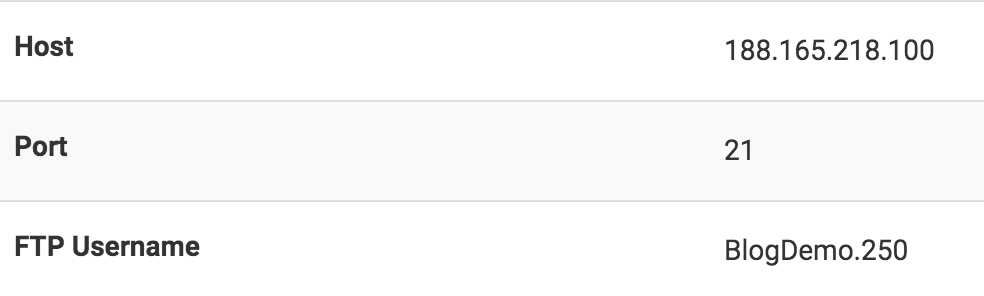
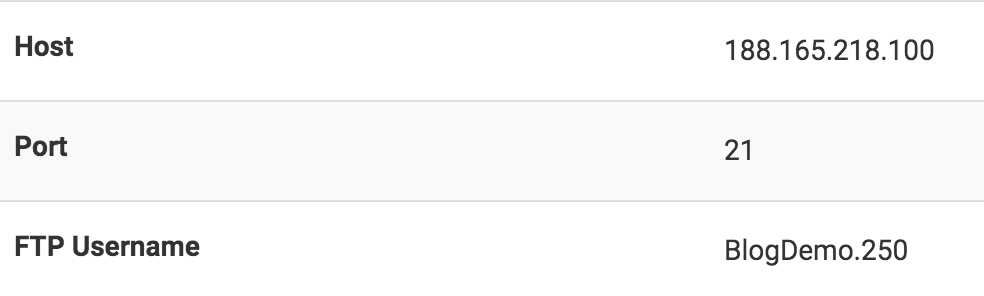
Deze informatie vullen we nu in bij Filezilla :

Het password is simpelweg jouw wachtwoord van Multicraft.
Als we dit hebben ingevuld klikken we op “Quickconnect”.Rechts verschijnen nu de bestanden van jouw server! In de volgende blog zullen we hier verder op in gaan!
Ik hoop dat jullie er wat van geleerd hebben, en zie jullie graag terug in de volgende blog!
Het password is simpelweg jouw wachtwoord van Multicraft.
Als we dit hebben ingevuld klikken we op “Quickconnect”.Rechts verschijnen nu de bestanden van jouw server! In de volgende blog zullen we hier verder op in gaan!
Ik hoop dat jullie er wat van geleerd hebben, en zie jullie graag terug in de volgende blog!
Is het allemaal gelukt?
Als het onverhoopt toch niet allemaal is gelukt, neem dan gewoon even contact op met ons!
Meer informatie?
Of heb je vragen / advies?
Neem contact op via E-mail
Categorieën
9089 weergaven